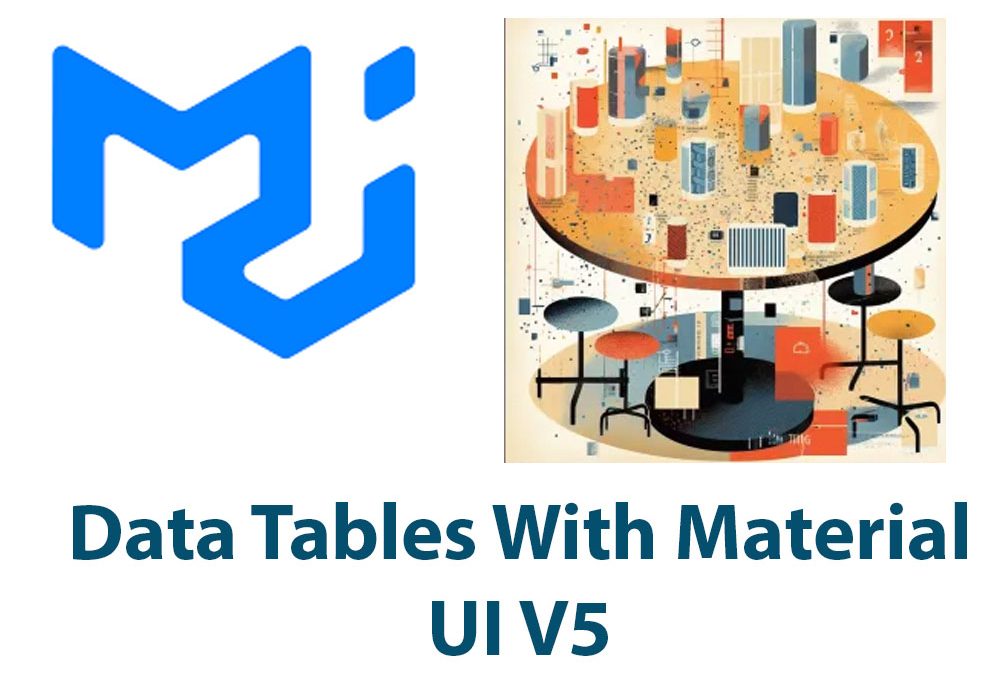Introduction
Material UI V5 is a popular, open-source library that provides pre-built UI components, themes, and styles for building user interfaces with React. Data tables are a common component used in web development to display data in a tabular format. In this article, I’ll show you how to use Material UI V5 to create stylish and functional data tables for your web applications.
Getting Started with Material UI V5
Before we dive into creating data tables, let’s first set up a new project with Material UI V5. To get started, we’ll need to install the Material UI V5 library through npm. Open up your terminal or command prompt and navigate to your project’s directory. Then, run the following command:
npm install @mui/material @emotion/react @emotion/styledOnce the installation is complete, we can set up a new project with Material UI V5. Create a new file called App.js and add the following code:
import React from 'react';
import { Button } from '@mui/material';
function App() {
return (
<div>
<Button variant="contained">Click me</Button>
</div>
);
}
export default App;In this example, we’ve imported the Button component from Material UI V5 and used it in our App component. With this starter code in place, we should see a basic button rendered on the page.
Creating Data Tables with Material UI V5
Now that we have our project set up with Material UI V5, let’s move on to creating data tables. Material UI V5 provides several components that can be combined to create a functional and attractive data table.
Choosing the Appropriate Components
The Table component is the core component for creating data tables in Material UI V5. It provides the table structure and basic functionality such as sorting and pagination. We’ll also need to use the TableBody, TableCell, and TableRow components to display the actual data in the table.
Setting up Data Sources
Before we can display data in our data table, we need a source of data. For this example, we’ll create an array of objects containing some sample data. Add the following code to your App component:
const rows = [
{ id: 1, name: 'John Smith', email: '[email protected]', phone: '123-456-7890' },
{ id: 2, name: 'Jane Doe', email: '[email protected]', phone: '555-555-5555' },
{ id: 3, name: 'Bob Johnson', email: '[email protected]', phone: '555-123-4567' },
];In this example, we’ve created an array of three objects, each representing a row of data in our table. Each object has an id property and several other properties representing the fields we want to display in our table.
Configuring Tables with Basic Functionality
With our data source set up, we can now create our data table. Replace the code in your App component with the following:
import React from 'react';
import { Table, TableBody, TableCell, TableContainer, TableHead, TableRow, Paper } from '@mui/material';
const rows = [
{ id: 1, name: 'John Smith', email: '[email protected]', phone: '123-456-7890' },
{ id: 2, name: 'Jane Doe', email: '[email protected]', phone: '555-555-5555' },
{ id: 3, name: 'Bob Johnson', email: '[email protected]', phone: '555-123-4567' },
];
function App() {
return (
<TableContainer component={Paper}>
<Table>
<TableHead>
<TableRow>
<TableCell>Name</TableCell>
<TableCell>Email</TableCell>
<TableCell>Phone</TableCell>
</TableRow>
</TableHead>
<TableBody>
{rows.map((row) => (
<TableRow key={row.id}>
<TableCell>{row.name}</TableCell>
<TableCell>{row.email}</TableCell>
<TableCell>{row.phone}</TableCell>
</TableRow>
))}
</TableBody>
</Table>
</TableContainer>
);
}
export default App;In this example, we’ve imported the necessary components from Material UI V5 and used them to create a simple data table. Inside the Table component, we’ve created a TableHead component with the column headers for our table. Inside the TableBody component, we’ve used the map function to iterate over our rows array and create a <TableRow> component for each row of data. Inside each TableRow, we’ve used <TableCell> components to display the data for each column.
Customizing Data Tables with Sorting, Filtering, and Pagination
Material UI V5 provides several built-in features that allow us to enhance our data tables with sorting, filtering, and pagination. Let’s take a look at how we can add these features to our table.
Sorting
To add sorting functionality to our table, we’ll need to use the TableSortLabel component. This component displays a clickable label that allows users to sort the table by a particular column. Add the following code to your App component, after the TableHead component:
const [order, setOrder] = React.useState('asc');
const [orderBy, setOrderBy] = React.useState('name');
const handleSortRequest = (property) => {
const isAsc = orderBy === property && order === 'asc';
setOrder(isAsc ? 'desc' : 'asc');
setOrderBy(property);
};
function EnhancedTableHead(props) {
const { order, orderBy, onRequestSort } = props;
const createSortHandler = (property) => (event) => {
onRequestSort(property);
};
return (
<TableHead>
<TableRow>
<TableCell>
<TableSortLabel
active={orderBy === 'name'}
direction={orderBy === 'name' ? order : 'asc'}
onClick={createSortHandler('name')}
>
Name
</TableSortLabel>
</TableCell>
<TableCell>
<TableSortLabel
active={orderBy === 'email'}
direction={orderBy === 'email' ? order : 'asc'}
onClick={createSortHandler('email')}
>
Email
</TableSortLabel>
</TableCell>
<TableCell>
<TableSortLabel
active={orderBy === 'phone'}
direction={orderBy === 'phone' ? order : 'asc'}
onClick={createSortHandler('phone')}
>
Phone
</TableSortLabel>
</TableCell>
</TableRow>
</TableHead>
);
}
function App() {
const [order, setOrder] = React.useState('asc');
const [orderBy, setOrderBy] = React.useState('name');
const handleSortRequest = (property) => {
const isAsc = orderBy === property && order === 'asc';
setOrder(isAsc ? 'desc' : 'asc');
setOrderBy(property);
};
return (
<TableContainer component={Paper}>
<Table>
<EnhancedTableHead order={order} orderBy={orderBy} onRequestSort={handleSortRequest} />
<TableBody>
{rows.map((row) => (
<TableRow key={row.id}>
<TableCell>{row.name}</TableCell>
<TableCell>{row.email}</TableCell>
<TableCell>{row.phone}</TableCell>
</TableRow>
))}
</TableBody>
</Table>
</TableContainer>
);
}
export default App;In this example, we’ve created a new component called EnhancedTableHead that wraps our existing TableHead component. Inside this component, we’ve used TableSortLabel components to create clickable labels for each column header. When a user clicks on a label, the handleSortRequest function is called with the property that corresponds to the clicked label. This function then sets the orderBy and order states appropriately. Finally, we pass these states and the handleSortRequest function down to our EnhancedTableHead component and use them to update our TableBody component.
Filtering
To add filtering functionality to our table, we can use the TextField component from Material UI V5. This component allows users to enter a search query and filters the table by matching the query against the data in each row. Add the following code to your App component, after the TableContainer component:
const [filter, setFilter] = React.useState('');
const handleFilterChange = (event) => {
setFilter(event.target.value);
};
const filteredRows = rows.filter((row) =>
row.name.toLowerCase().includes(filter.toLowerCase()) ||
row.email.toLowerCase().includes(filter.toLowerCase()) ||
row.phone.toLowerCase().includes(filter.toLowerCase())
);
return (
<TableContainer component={Paper}>
<TextField
label="Search"
variant="outlined"
margin="normal"
value={filter}
onChange={handleFilterChange}
fullWidth
/>
<Table>
<EnhancedTableHead order={order} orderBy={orderBy} onRequestSort={handleSortRequest} />
<TableBody>
{filteredRows.map((row) => (
<TableRow key={row.id}>
<TableCell>{row.name}</TableCell>
<TableCell>{row.email}</TableCell>
<TableCell>{row.phone}</TableCell>
</TableRow>
))}
</TableBody>
</Table>
</TableContainer>
);In this example, we’ve added a new state called filter that represents the user’s search query. We’ve also added a new function called handleFilterChange that updates the filter state when the user types in the search box. We then use the filter state to create a new filteredRows array that contains only the rows that match the search query. Finally, we update our TableBody component to use filteredRows instead of rows.
Pagination
To add pagination functionality to our table, we can use the TablePagination component from Material UI V5. This component allows users to navigate through the pages of data in the table. Add the following code to your App component, after the TableHead component:
const [page, setPage] = React.useState(0);
const [rowsPerPage, setRowsPerPage] = React.useState(5);
const handleChangePage = (event, newPage) => {
setPage(newPage);
};
const handleChangeRowsPerPage = (event) => {
setRowsPerPage(parseInt(event.target.value, 10));
setPage(0);
};
return (
<TableContainer component={Paper}>
<TextField
label="Search"
variant="outlined"
margin="normal"
value={filter}
onChange={handleFilterChange}
fullWidth
/>
<Table>
<EnhancedTableHead order={order} orderBy={orderBy} onRequestSort={handleSortRequest} />
<TableBody>
{filteredRows.slice(page * rowsPerPage, page * rowsPerPage + rowsPerPage).map((row) => (
<TableRow key={row.id}>
<TableCell>{row.name}</TableCell>
<TableCell>{row.email}</TableCell>
<TableCell>{row.phone}</TableCell>
</TableRow>
))}
</TableBody>
<TablePagination
rowsPerPageOptions={[5, 10, 25]}
component="div"
count={filteredRows.length}
rowsPerPage={rowsPerPage}
page={page}
onPageChange={handleChangePage}
onRowsPerPageChange={handleChangeRowsPerPage}
/>
</Table>
</TableContainer>
);In this example, we’ve added two new states called page and rowsPerPage that represent the current page and number of rows per page, respectively. We’ve also added two new functions called handleChangePage and handleChangeRowsPerPage that update these states when the user interacts with the pagination component. We then use these states to slice our filteredRows array and display only the rows that should be visible on the current page. Finally, we add the TablePagination component to our table, passing in the necessary states and functions and customizing the appearance and behavior of the pagination component.
Adding Tooltips and Icons to Data Tables
Material UI V5 provides several components that can be used to add tooltips and icons to our data table. Let’s take a look at how we can use these components to enhance our table.
Tooltips
To add tooltips to our table, we can use the Tooltip component from Material UI V5. This component displays a small popup with additional information when a user hovers over a particular element. Add the following code to your App component, inside the TableCell components:
import { Tooltip } from '@mui/material';
<TableCell>
<Tooltip title="View details">
<IconButton>
<VisibilityIcon />
</IconButton>
</Tooltip>
</TableCell>In this example, we’ve added a Tooltip component around an IconButton component that displays a VisibilityIcon. When the user hovers over the icon, a tooltip with the text “View details” will appear.
Icons
To add icons to our table, we can use the Icon component from Material UI V5. This component displays a small graphic or symbol that can be used to represent a particular action or piece of information. Add the following code to your App component, inside the TableCell components:
import { Icon } from '@mui/material';
<TableCell>
<Icon>
{row.favorite ? 'favorite' : 'favorite_border'}
</Icon>
</TableCell>In this example, we’ve added an Icon component that displays a heart icon if the row is marked as a favorite, and a heart outline if it is not. We use the ternary operator to choose the appropriate icon based on the favorite property of the row object.
Conclusion
In this article, we’ve walked through the steps to create a data table with Material UI V5. We’ve covered how to add sorting, filtering, pagination, tooltips, and icons to our table, and provided code snippets for each feature. Material UI V5 provides a rich set of components and features that can help create clean, modern, and user-friendly data tables for your web applications. By following the examples in this article and exploring the Material UI V5 documentation, you too can create rich and interactive data tables that enhance the user experience of your application.


Select Component In Material UI V5
Hey there, fellow developers! In this article, we’re going to dive into the world of Material UI and take a closer look at one of its most essential components – the Select Component. I’m excited to share with you how to implement and customize this component in Material UI V5. So, let’s get started! Introduction […]

Switch Component In Material UI V5
Hey there, fellow developers! Are you excited about exploring the latest version of Material UI and all the new features it brings? If so, you’ve landed in the right place because today we’re going to dive deep into the Switch Component in Material UI v5. Introduction Before we get into the nitty-gritty of the Switch […]
Avatars In Material UI V5
As a developer, I have always been fascinated by the way avatars enhance the user experience in web applications. They provide a personalized touch and make users feel more connected to the platform. That’s why I was excited to learn that Material UI V5 had revamped their avatar component. In this article, I’ll share my […]

Text Fields In Material UI V5
I. Introduction As the popularity of Material UI as a user interface kit continues to rise, developers have found themselves working with text fields more often. Text fields are one of the most essential elements in any form and Material UI has made using them fun and straightforward.This article seeks to highlight the features, use, […]

Radio Groups In Material UI V5
Introduction Hello everyone! Material UI has long been one of my favorite UI libraries, and with the recent release of version 5, I thought it would be a great time to explore one of its fundamental components: Radio Groups. In this article, we’ll dive into what Radio Groups are, how they can be used in […]