Hey there folks! If you’re reading this, chances are you are already familiar with Material UI, an immensely popular UI library for creating beautiful React components. One of the most common elements in user interfaces is a checkbox. In this article, we’ll explore how you can use checkboxes in Material UI to create user-friendly and customizable experiences for your users.
Before we dive into the nitty-gritty details of Material UI’s Checkbox component, let’s quickly cover the basics of getting started with Material UI.
To use Material UI, you first need to install it in your project. You can install it by running the following command in your terminal:
npm install @mui/materialOnce Material UI is installed, you can import the necessary modules for using checkboxes:
import Checkbox from '@mui/material/Checkbox';
import FormControlLabel from '@mui/material/FormControlLabel';Great! Now let’s move onto the fun part: Material UI’s Checkbox API.
Understanding Material UI’s Checkbox API
Material UI’s Checkbox component is incredibly flexible and comes with a large set of props, making it easy to customize checkboxes to suit your needs.
To use a basic Material UI Checkbox, all you need to do is simply render it in your JSX code:
<Checkbox />By default, the Checkbox is unchecked. To check it, you can use the checked prop:
<Checkbox checked />You can also customize the Checkbox by changing its color, size and style using the various props. For example, you can change its color by passing the color prop:
<Checkbox color="primary" />You can also disable the Checkbox by using the disabled prop:
<Checkbox disabled />Types of Material UI Checkboxes
Material UI provides three common types of checkboxes: default, checked, and disabled checkboxes.
The default checkbox is the most basic one. It is unchecked by default, and can be checked or unchecked by the user.
<Checkbox />The checked checkbox is pre-checked. It is often used to indicate that a certain option is selected by default. You can create a checked checkbox by passing the checked prop:
<Checkbox checked />The disabled checkbox is a checkbox that users can’t interact with. It’s often used to indicate that a certain option cannot be selected. You can create a disabled checkbox by passing the disabled prop:
<Checkbox disabled />Customizing Material UI Checkboxes
One of the best features of Material UI’s Checkbox component is its flexibility. You can easily customize a Checkbox to fit your design needs.
Adding custom label text and styles
You can add custom label text to your Checkbox using the FormLabelControl component:
<FormControlLabel control={<Checkbox />} label="Label Text" />You can also style the label using the label prop:
<FormControlLabel control={<Checkbox />} label="Label Text" labelPlacement="end" />Changing Checkbox color and ripple effect
You can customize the color of your Checkbox by using the color prop:
<Checkbox color="primary" />You can also change the ripple effect using the disableRipple prop:
<Checkbox disableRipple />Customizing Material UI Checkbox Styles
You can customize the style of your Checkbox by using the style prop:
<Checkbox style={{ color: "#f44336" }} />Handling state in Material UI Checkboxes
When using a Checkbox in your UI, you may want to track its state in order to perform certain actions based on whether or not the Checkbox is checked. That’s where the value and onChange prop come into play.
Understanding value and onChange attributes
The value prop lets you define the current value of your Checkbox. You can set it to either true or false depending on your use case.
<Checkbox checked={myCheckboxValue} onChange={() => setMyCheckboxValue(!myCheckboxValue)} />The onChange prop lets you define a function to be called every time the Checkbox is clicked. This function should update the state of your UI.
Handling state in controlled and uncontrolled checkboxes
In React, you can manage Checkbox state in two ways: controlled and uncontrolled.
In controlled component, the state of your Checkbox is managed by React. You need to pass the current state of your Checkbox and an onChange function.
const [isChecked, setIsChecked] = useState(false);
<Checkbox checked={isChecked} onChange={(e) => setIsChecked(e.target.checked)} />;In uncontrolled component, the state of your Checkbox is managed by the browser. You don’t need to pass the current value of your Checkbox or an onChange function.
<Checkbox defaultChecked />;Best practices when using Material UI Checkboxes
While Checkboxes can be a useful tool in UI design, it’s important to follow best practices to ensure you maintain a good user experience.
Keep labels concise
When adding a label to your Checkbox, it’s important to keep it concise. Longer labels can make your UI cluttered and difficult to navigate.
Consider accessibility
Accessibility is important when designing any UI component, and Checkboxes are no exception. Make sure your Checkbox is accessible to all users with disabilities by adding appropriate aria-labels.
Avoid using checkboxes for non-binary choices
Checkboxes are best suited for binary choices (i.e., true or false). If you have more than two options, consider using a different UI element, such as a radio button or a dropdown menu.
Conclusion
Material UI’s Checkbox component is a powerful tool that can help you create beautiful and user-friendly UIs. By following best practices and customizing your Checkboxes to suit your needs, you can ensure that your users have a great experience. So go forth, create beautiful interfaces with Material UI Checkboxes, and happy coding!

Select Component In Material UI V5
Hey there, fellow developers! In this article, we’re going to dive into the world of Material UI and take a closer look at one of its most essential components – the Select Component. I’m excited to share with you how to implement and customize this component in Material UI V5. So, let’s get started! Introduction […]
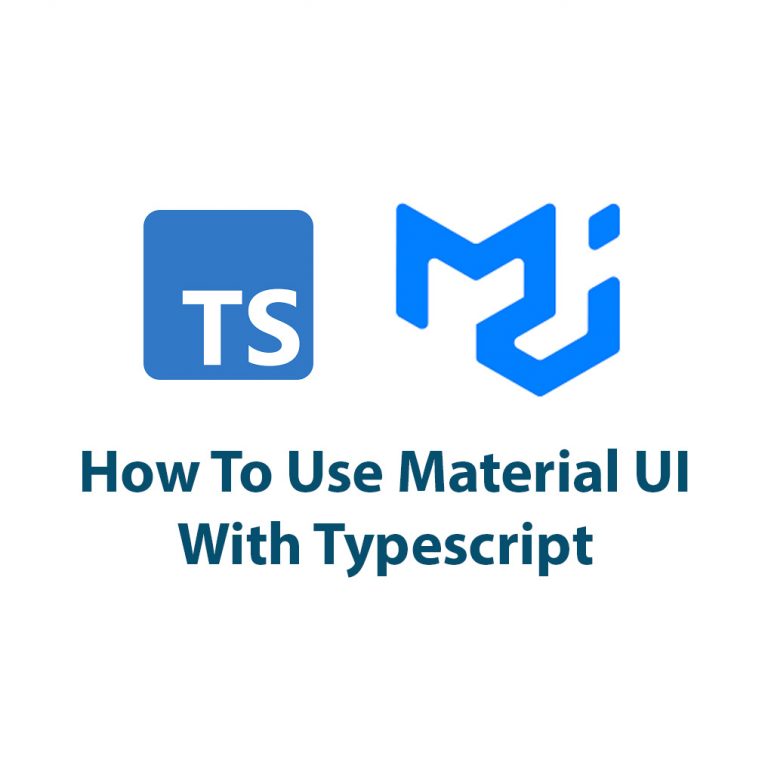
Use Material UI V5 With Typescript
Introduction Hello everyone! In this article, we are going to talk about Material UI V5 with Typescript. If you are a React developer, you must have heard of Material UI. It is one of the most popular React UI component libraries out there. On the other hand, Typescript is a superset of JavaScript that provides […]

Typography In Material UI V5: A Closer Look
Introduction As a designer and developer, I’ve always been obsessed with typography. There’s something special about the way certain fonts look on a page or screen that can make or break the overall success of a design. As Material UI continues to evolve and improve, the latest version, Material UI V5, offers some exciting changes […]

Create Login Forms With Material UI v5
Introduction As a web developer, I’m always on the lookout for efficient ways to create stunning user interfaces. That’s why I’m excited to explore Material UI V5, a library of React components that make it easy to build beautiful web apps. And in this article, I’m going to focus on one essential element of any […]

Material UI V5 Buttons
Introduction: If you’re familiar with Material UI, then you already know it is a popular React UI framework. It makes web development easier and faster for developers; this is the reason sites such as Harvard Business Review, Lyft, and Netflix use the framework for their web apps. Material UI v5.0 has recently been released, and […]

Transfer Lists In Material UI V5
Introduction I remember the first time I stumbled upon transfer lists while working on a project. I was perplexed by the concept, but as I delved deeper, I realized the tremendous benefits of using transfer lists in web development. With the release of Material UI v5, the developers have made it even easier to incorporate […]

