Introduction
I remember the first time I stumbled upon transfer lists while working on a project. I was perplexed by the concept, but as I delved deeper, I realized the tremendous benefits of using transfer lists in web development.
With the release of Material UI v5, the developers have made it even easier to incorporate transfer lists into web applications. Transfer lists are a simple yet sophisticated way to organize and manage data, providing both easy transfer between lists and customizable design options.
In this article, I will introduce you to the world of transfer lists in Material UI v5, guiding you through setting up transfer list components, adding data, customizing the list design, and much more. We will explore various examples of using transfer lists with code snippets to help you get started.
So buckle up, and let’s dive straight into the world of transfer lists in Material UI V5.
Benefits of Using Transfer Lists in Material UI V5
Before we delve into how to use transfer lists in Material UI v5, let’s talk about the benefits of using this feature in web applications.
- Easy Data Transfer between Lists
Transfer lists enable easy transfer of data between lists, helping web developers improve user experience. For instance, a user may be required to move items from one list to another list in a shopping cart application. Transfer lists streamline the data transfer experience, making it a seamless and smooth process for the users.
- Better Organization and Management of Data
Transfer lists are an excellent tool for organizing and managing data. They allow web developers to separate data into different lists based on specific characteristics. Users can then move items within these lists without losing track of the data or its purpose.
- Customizable Design Options
Transfer lists’ flexibility and customization options make them great for web developers who want to create custom lists that fit their application’s look and feel. This feature allows developers to set up transfer lists that match their applications’ design and use cases.
- Improved User Experience
For users, transfer lists improve the user experience by simplifying data transfer, making it easy for them to manage multiple lists of data. As users interact with the lists, they can easily customize, sort, and filter the data.
Now that we’ve established the general benefits of using transfer lists let’s dive into precisely how we can use them in our projects.
How to Use Transfer Lists in Material UI V5
To use transfer lists in Material UI V5, you only need a basic understanding of React. So, if you are new to React, I would recommend familiarizing yourself with React basics before jumping into transfer lists.
Here is what you need to do to set up transfer lists in Material UI v5:
- Installing Material UI v5
The first step is to include Material UI v5 in your project. You can install Material UI v5 from npm:
npm install @mui/material @emotion/react @emotion/styled- Setting up Transfer List Components
Next, you need to create TransferList components and provide them with the right props. TransferList is a Material UI component that renders two vertical lists and provides a way to transfer items between them.
Here is an example of how you can set up transfer lists in Material UI v5:
import { useState } from "react";
import { Box, List, ListItem, ListItemText } from "@mui/material";
import { TransferList } from "./TransferList";
function App() {
const [left, setLeft] = useState([
{ id: 1, name: "Item 1" },
{ id: 2, name: "Item 2" },
{ id: 3, name: "Item 3" },
]);
const [right, setRight] = useState([
{ id: 4, name: "Item 4" },
{ id: 5, name: "Item 5" },
]);
const handleOnChange = (items) => {
setLeft(items.left);
setRight(items.right);
};
return (
<Box sx={{ display: "flex", justifyContent: "center" }}>
<TransferList
left={
<List dense>
{left.map((item) => (
<ListItem key={item.id}>
<ListItemText primary={item.name} />
</ListItem>
))}
</List>
}
right={
<List dense>
{right.map((item) => (
<ListItem key={item.id}>
<ListItemText primary={item.name} />
</ListItem>
))}
</List>
}
onChange={handleOnChange}
/>
</Box>
);
}In the code snippet above, we import TransferList, List, ListItem, and ListItemText from Material UI v5. We then create two arrays, left and right, representing our two transfer lists.
Our App component renders one Box component that centers the TransferList component on the screen. The left and right lists are passed as props to the TransferList component.
Note that we also provide the onChange prop and pass a handler function that updates the left and right arrays to match the current state of the TransferList component.
When you run this code, you will see two transfer lists with a button that enables movement of data between them.
- Adding Data to the Transfer Lists
The transfer lists we created above have hardcoded data. However, you can add data dynamically to the transfer lists to enable more dynamic usage.
Here’s an example of how to add data dynamically to transfer lists:
import { useState } from "react";
import { Box, List, ListItem, ListItemText } from "@mui/material";
import { TransferList } from "./TransferList";
function App() {
const [left, setLeft] = useState([]);
const [right, setRight] = useState([]);
const initialValues = [
{ id: 1, name: "Item 1" },
{ id: 2, name: "Item 2" },
{ id: 3, name: "Item 3" },
{ id: 4, name: "Item 4" },
{ id: 5, name: "Item 5" },
];
useEffect(() => {
setLeft(initialValues);
}, []);
const handleOnChange = (items) => {
setLeft(items.left);
setRight(items.right);
};
return (
<Box sx={{ display: "flex", justifyContent: "center" }}>
<TransferList
left={
<List dense>
{left.map((item) => (
<ListItem key={item.id}>
<ListItemText primary={item.name}</ListItem>
))}
</List>
}
right={
<List dense>
{right.map((item) => (
<ListItem key={item.id}>
<ListItemText primary={item.name} />
</ListItem>
))}
</List>
}
onChange={handleOnChange}
/>
</Box>
);
}In this example, we use the useEffect hook to set left to the initial state with our initialValues array. We then handle onChange just as in the first example to update the left and right arrays.
Now, the transfer lists have dynamically added data.
- Customizing Transfer List Design
Material UI v5 provides several options to customize the transfer list design and behavior.
Here are some things you can customize:
- List item text
- List item background-color
- List item color
- List item active background-color
- List item active color
- List item hover background-color
- List item hover color
Below is an example of how to customize the transfer list design:
import { useState } from "react";
import { Box, List, ListItem, ListItemText } from "@mui/material";
import { TransferList } from "./TransferList";
function App() {
const [left, setLeft] = useState([
{ id: 1, name: "Item 1" },
{ id: 2, name: "Item 2" },
{ id: 3, name: "Item 3" },
]);
const [right, setRight] = useState([
{ id: 4, name: "Item 4" },
{ id: 5, name: "Item 5" },
]);
const handleOnChange = (items) => {
setLeft(items.left);
setRight(items.right);
};
const listItemStyles = {
"&:hover": {
backgroundColor: "#e1bee7",
color: "#6a1b9a",
},
"&$selected": {
backgroundColor: "#f8bbd0",
color: "#880e4f",
},
"&$selected:hover": {
backgroundColor: "#f48fb1",
},
selected: {},
};
return (
<Box sx={{ display: "flex", justifyContent: "center" }}>
<TransferList
left={
<List dense>
{left.map((item) => (
<ListItem
key={item.id}
classes={listItemStyles}
button
disableRipple
>
<ListItemText primary={item.name} />
</ListItem>
))}
</List>
}
right={
<List dense>
{right.map((item) => (
<ListItem
key={item.id}
classes={listItemStyles}
button
disableRipple
>
<ListItemText primary={item.name} />
</ListItem>
))}
</List>
}
onChange={handleOnChange}
/>
</Box>
);
}In this example, we customize the list item hover and selected styles. We set the backgroundColor to a pinkish hue and the color to a purple tone during hover and selected states.
There are extensive options available to customize Material UI Transfer List through the classes prop with existing Material UI styles or with additional CSS styles.
Examples of Transfer Lists in Material UI V5
Now that we know how to set up transfer lists, customize their design and add data, let’s take a look at some example scenarios where transfer lists can be helpful in web development.
- Basic Transfer List Example
A basic transfer list example is a simple and straightforward way to use transfer lists. In this example, users can move items between two transfer lists.
import { useState } from "react";
import { Box, List, ListItem, ListItemText } from "@mui/material";
import { TransferList } from "./TransferList";
function App() {
const [left, setLeft] = useState([
{ id: 1, name: "Item 1" },
{ id: 2, name: "Item 2" },
{ id: 3, name: "Item 3" },
]);
const [right, setRight] = useState([
{ id: 4, name: "Item 4" },
{ id: 5, name: "Item 5" },
]);
const handleOnChange = (items) => {
setLeft(items.left);
setRight(items.right);
};
return (
<Box sx={{ display: "flex", justifyContent: "center" }}>
<TransferList
left={
<List dense>
{left.map((item) => (
<ListItem key={item.id}>
<ListItemText primary={item.name} />
</ListItem>
))}
</List>
}
right={
<List dense>
{right.map((item) => (
<ListItem key={item.id}>
<ListItemText primary={item.name} />
</ListItem>
))}
</List>
}
onChange={handleOnChange}
/>
</Box>
);
}- Customized Transfer List Example
The customized transfer list example allows you to customize the design of your transfer lists, as you saw in the previous example. Here, we have set custom background colors and text colors for our transfer lists, which will make them more visually appealing and easier to use.
import { useState } from "react";
import { Box, List, ListItem, ListItemText } from "@mui/material";
import { TransferList } from "./TransferList";
function App() {
const [left, setLeft] = useState([
{ id: 1, name: "Item 1" },
{ id: 2, name: "Item 2" },
{ id: 3, name: "Item 3" },
]);
const [right, setRight] = useState([
{ id: 4, name: "Item 4" },
{ id: 5, name: "Item 5" },
]);
const handleOnChange = (items) => {
setLeft(items.left);
setRight(items.right);
};
const listItemStyles = {
"&:hover": {
backgroundColor: "#4caf50",
color: "#ffffff",
},
"&$selected": {
backgroundColor: "#3f51b5",
color: "#ffffff",
},
"&$selected:hover": {
backgroundColor: "#5c6bc0",
},
selected: {},
};
return (
<Box sx={{ display: "flex", justifyContent: "center" }}>
<TransferList
left={
<List dense>
{left.map((item) => (
<ListItem
key={item.id}
classes={listItemStyles}
button
disableRipple
>
<ListItemText primary={item.name} />
</ListItem>
))}
</List>
}
right={
<List dense>
{right.map((item) => (
<ListItem
key={item.id}
classes={listItemStyles}
button
disableRipple
>
<ListItemText primary={item.name} />
</ListItem>
))}
</List>
}
onChange={handleOnChange}
/>
</Box>
);
}- Transfer List with API Data Example
The transfer list with API data example is useful when you have large amounts of data that need to be displayed in transfer lists. With the useEffect hook, we can retrieve data from an API and display that data in our transfer lists.
import { useState, useEffect } from "react";
import { Box, List, ListItem, ListItemText } from "@mui/material";
import { TransferList } from "./TransferList";
function App() {
const [left, setLeft] = useState([]);
const [right, setRight] = useState([]);
const [loading, setLoading] = useState(false);
useEffect(() => {
setLoading(true);
fetch("https://jsonplaceholder.typicode.com/users")
.then((res) => res.json())
.then((data) => {
setLeft(data.map((item) => ({ id: item.id, name: item.name })));
setLoading(false);
})
.catch((err) => console.log(err));
}, []);
const handleOnChange = (items) => {
setLeft(items.left);
setRight(items.right);
};
return (
<Box sx={{ display: "flex", justifyContent: "center" }}>
{loading ? (
<p>Loading...</p>
) : (
<TransferList
left={
<List dense>
{left.map((item) => (
<ListItem key={item.id}>
<ListItemText primary={item.name} />
</ListItem>
))}
</List>
}
right={
<List dense>
{right.map((item) => (
<ListItem key={item.id}>
<ListItemText primary={item.name} />
</ListItem>
))}
</List>
}
onChange={handleOnChange}
/>
)}
</Box>
);
}Conclusion
In conclusion, Transfer List in Material UI v5 is an amazing and flexible tool to work with lists. With just a few lines of code, it allows you to transfer data across multiple lists. You can also easily customize the design and behavior of your transfer lists. By understanding how to set up transfer lists, add data, and customize the design, you can create powerful and elegant UIs that make using your app a joy.

Checkboxes In Material UI V5
Hey there folks! If you’re reading this, chances are you are already familiar with Material UI, an immensely popular UI library for creating beautiful React components. One of the most common elements in user interfaces is a checkbox. In this article, we’ll explore how you can use checkboxes in Material UI to create user-friendly and […]

Slider Component In Material UI V5
Introduction Hey, everyone! If you’ve been following Material UI, you’re probably aware of how frequently this UI kit is updated. Recently, they released the version V5, which came with lots of new features and updates. One of the components that received great attention is the slider component. In this article, we’ll discuss everything you need […]

Badges In Material UI V5
As a web developer, I’ve always been fascinated by the small design elements that can make a big impact on the overall user experience of a website. One such element is the badge, often used to highlight new or important information to users. In the latest release of Material UI, version 5, badges have seen […]

Toggle Buttons In Material UI V5
As a developer, I’ll be the first to admit that sometimes I find myself perplexed by certain UI design choices. As someone who spends a lot of time within the realm of code, I focus more on functionality and less on design. But the more I learn about UI design, the more I realize the […]
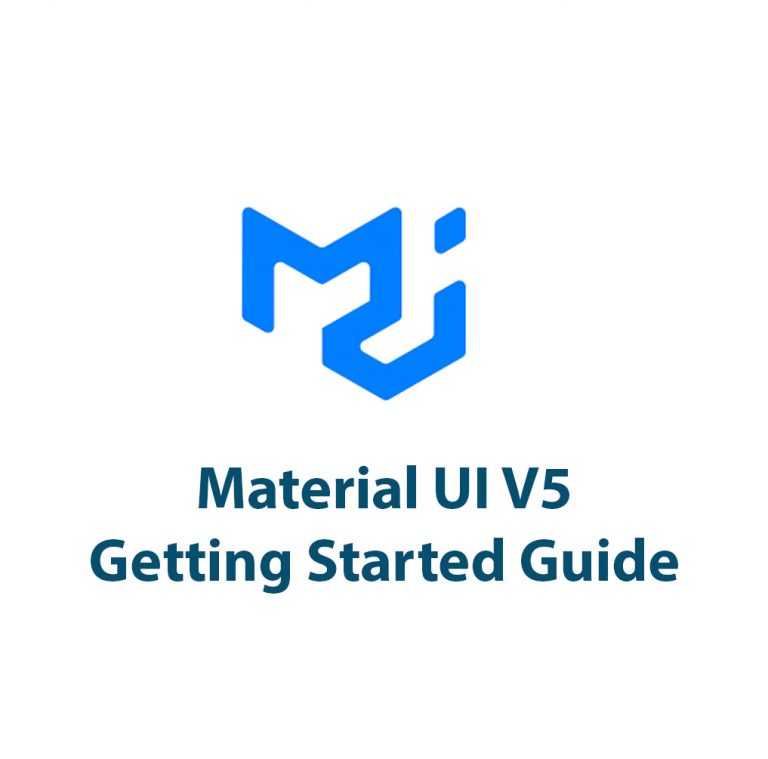
Material UI V5: Getting Started Guide
Introduction Hello, fellow online professionals! Are you prepared to explore the fascinating Material UI V5 world? You’ve come to the correct place if you’re trying to improve the appearance and feel of your online applications. The powerful framework that implements Google’s Material Design principles, Material UI V5, will be demonstrated to you step-by-step in this […]

Typography In Material UI V5: A Closer Look
Introduction As a designer and developer, I’ve always been obsessed with typography. There’s something special about the way certain fonts look on a page or screen that can make or break the overall success of a design. As Material UI continues to evolve and improve, the latest version, Material UI V5, offers some exciting changes […]

